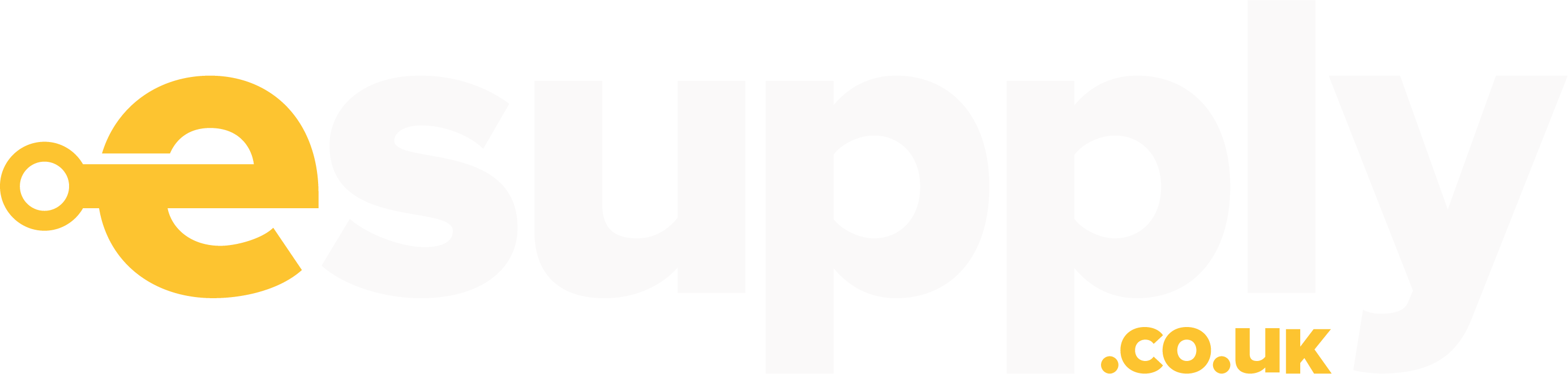How to Safely Retrieve Files from a Damaged Laptop: Data Recovery 101
Posted by Jack Church on 11th Jul 2023
How to Safely Retrieve Files from a Damaged Laptop: Data Recovery 101
I’m sure you’re frustrated over your broken laptop, its screen blank and its keyboard unresponsive.
You fear you’ve lost all the precious files stored within its hard drive.
But here's the good news, if a computer fails due to a hardware or software malfunction and the hard drive is unharmed, its files are still intact, waiting to be recovered.
In this blog post, we will explore effective methods to recover files from a broken laptop and bring your valuable data back from the brink of extinction.
If you've experienced a recent crash or want to be prepared for future mishaps, this guide has you covered.
Say goodbye to the hassle of crashed computers and say hello to a smooth file recovery process.
Let's dive in!
Step 1 - Assess the damage

Make sure that your laptop’s hardware is still intact, most importantly your hard drive.
If when you attempt to turn on your laptop it starts making clicking noises, or you notice that some applications are behaving very unusually, your hard drive may be failing.
If this is the case then we suggest using a hardware testing tool to see if your hard drive can be repaired or not.
If you have checked your hard drive and there are no issues then great!
We can move onto the next step.
Step 2 - Recover corrupted files
If all your files have no issues, then you don’t have to worry about this and can move onto the next stage.
You may find that when clicking on a file, you are greeted with the following notification “The setup files are corrupted. Please obtain a new copy of the program.”
Now this isn’t ideal… but there is still hope!
To fix this, you have a few options:
Restart your PC – For some lucky people, you will be able to restart your PC, and this will completely resolve the issue. However, for the rest of us, this won’t work.
Despite it being a rare fix, it’s good to try it first before you go off and buy software, tools, etc.
Restore previous versions – If you right-click on an affected file, you will be able to restore the file to a previous version where it is no longer corrupted.
Try a system restore – A system restore is a common fix when trying to recover your files. All this does is restore your computer’s system to a previous one.
Use recovery software – If all of the above don’t work for you, then I recommend using recovery software to restore your corrupted files.
Most of these are free, thankfully, and will recover your files with ease!
Step 3 – Removing the hard drive

This is easy enough, for this procedure you will need amini-screwdriver in order to remove the cover and access your laptop’s components.
Before removing your hard drive,feel free to remove the batteryso that your laptop doesn’t randomly turn on and electrocute you, as that would be quite a shocking experience.
Once removed, locate your hard drive.
Most hard drives look the same, so this is easy enough, but if you are unsure, then feel free to find an image of your laptop’s hard drive for reference.
Once you have located your hard drive, just unscrew it, and in some cases, you may have to remove it from a caddy as well.
Once the hard drive has been removed, there are two stepsyou can take in order to upload all your data onto another laptop or desktop.
Method 1 – Using a disk enclosure
Disk enclosures are essentially covers that turn your internal hard drive into an external hard drive.
This then allows you to simply and easily connect your hard drive to your PC or laptop in order to recover data.
Disk enclosures are very inexpensive, meaning this is a method that everyone can follow.
All you have to do is place the hard drive into the disk enclosureand then connect the hard drive to your PC or new laptop.
Your hard drive will now function as an external hard drive, and you can now transfer the data from your old hard drive onto a new one.
This may take some time, depending on the amount of data…
Once the upload is complete, eject your old hard drive,and your data is saved!
Method 2 – using a laptop drive adapter kit
Another affordable method of connecting your hard drive to a desktop is by using an adapter kit.
Similar to a disk enclosure, adapter kits are cheap and easily available.
All you have to do isconnect your hard drive to a desktop with the same OS as your laptop.
To connect your hard drive to your desktop, you will need to plug the adapter directly inside your PC,into the motherboard.
Once completed,configure your desktop so that it recognises the hard drive.
To do this, you will have to follow the instructions on your adapter kit.
Once this is completed, exit and restart your computer.
Finish off by finding your newly set up hard drive and transferring the data over to your desktop!
Summary
To sum up, recovering your data from a broken laptop doesn't have to be a nightmare.
It’s possible, if you follow the right steps.
By following these steps, you can retrieve your valuable files and avoid the frustration of lost data.
We recommendMethod1 for those of you who aren’t completely confident in your abilities.
Additionally, if you encounter corrupted files, try some free solutions before resorting to recovery software.
So before you go out and waste your money on data recovery software or pay for a professional to retrieve your data,
have a go yourself!